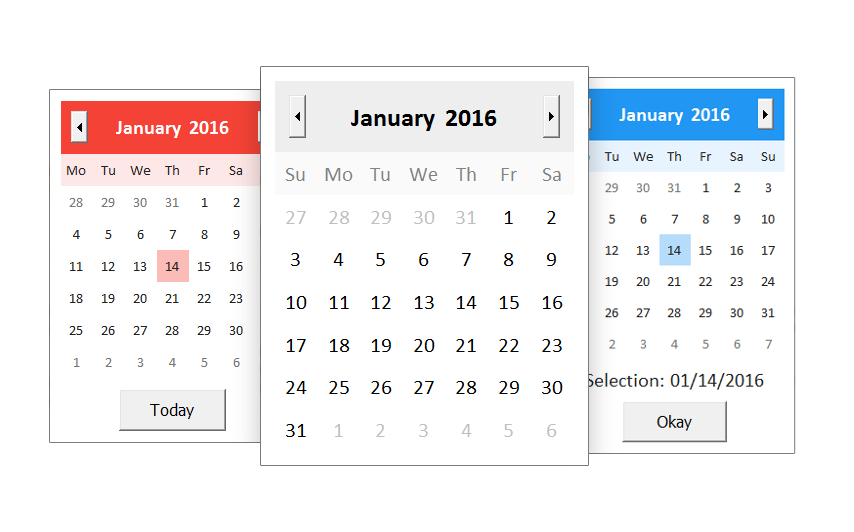Using the date picker
Once the CalendarForm date picker has been imported into your workbook, it
can be used by calling the CalendarForm.GetDate function. The
GetDate function is the single point of entry into the date picker. It controls
everything. Every argument in the function is optional, meaning your function call an be
as simple as dateVariable = CalendarForm.GetDate. That's all there is to
it. The date picker initializes and pops up, the user selects a date, and the
selection is returned to your variable.
Dim dateVariable as Date
dateVariable = CalendarForm.GetDate
From there, you can use as many or as few arguments as you want in order to get the
desired calendar that suits your needs. Below are some examples of different calendars
you can get from the various arguments in the GetDate function.
All default values are also set in the GetDate function, so if you want to change
default colors or behavior without having to explicitly do so in every function call,
you can set those values in the argument list for the function. By setting the various
arguments, you can obtain vastly different calendars, all with the same function.